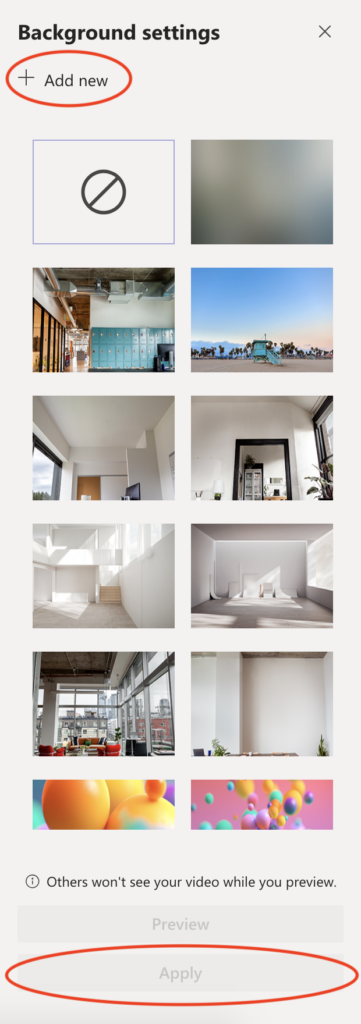Holiday Zoom Backgrounds: Winter Edition
December 10, 2020
In November, we put together a series of themed backgrounds for families to use on their video conferences in lieu of in-person gatherings.
Now that the holidays are in full swing, Our Senior Care is happy to share these festive backgrounds to help everyone feel more at home – even if you’re apart.
Using these backgrounds is simple, here’s how to do it based on which platform you’re using:
Zoom
- Right click on the background you want to use. Click “Save Image As” and save it in a location that is easily accessible.
- Open Zoom (download it here), go to Preferences > Virtual Backgrounds and click the “+” button under the video preview to upload your background image.
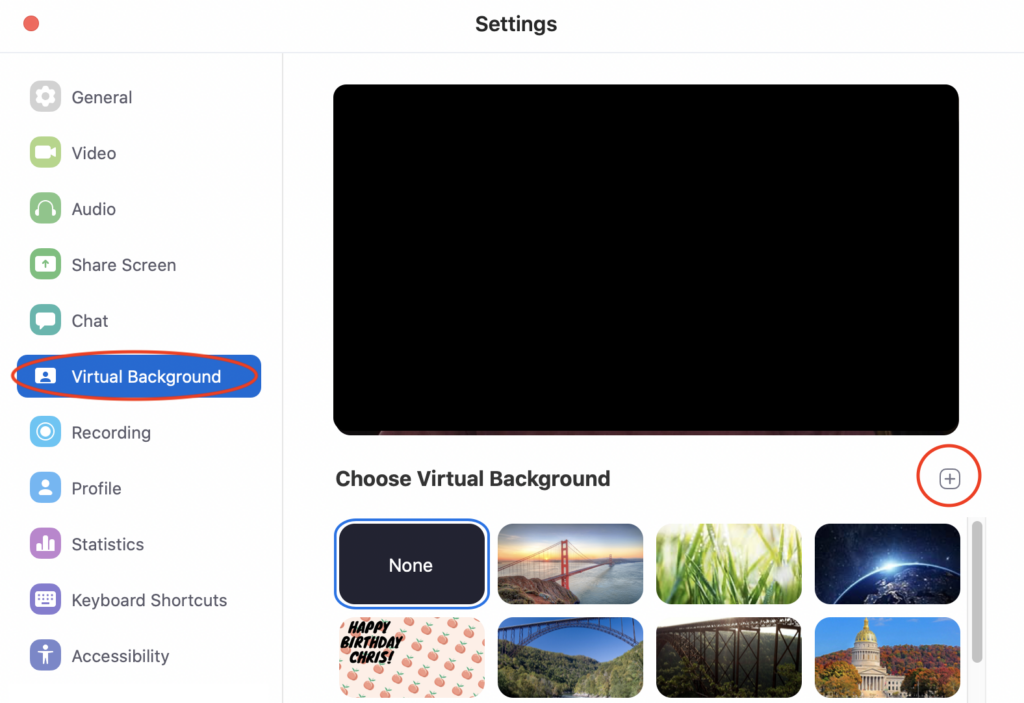
Skype
- Right click on the background you want to use. Click “Save Image As” and save it in a location that is easily accessible.
- Open Skype (download here), click your profile picture and click on Settings.
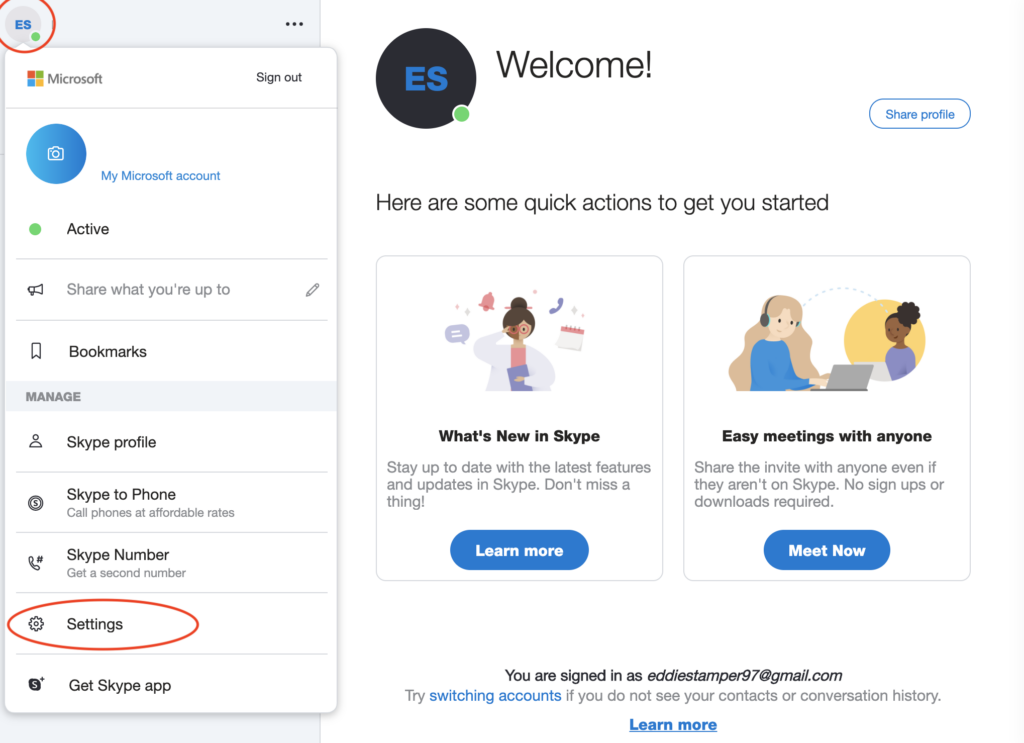
- Then go to Audio & Video and click the “+” button under “Choose background effect” to upload your background image.
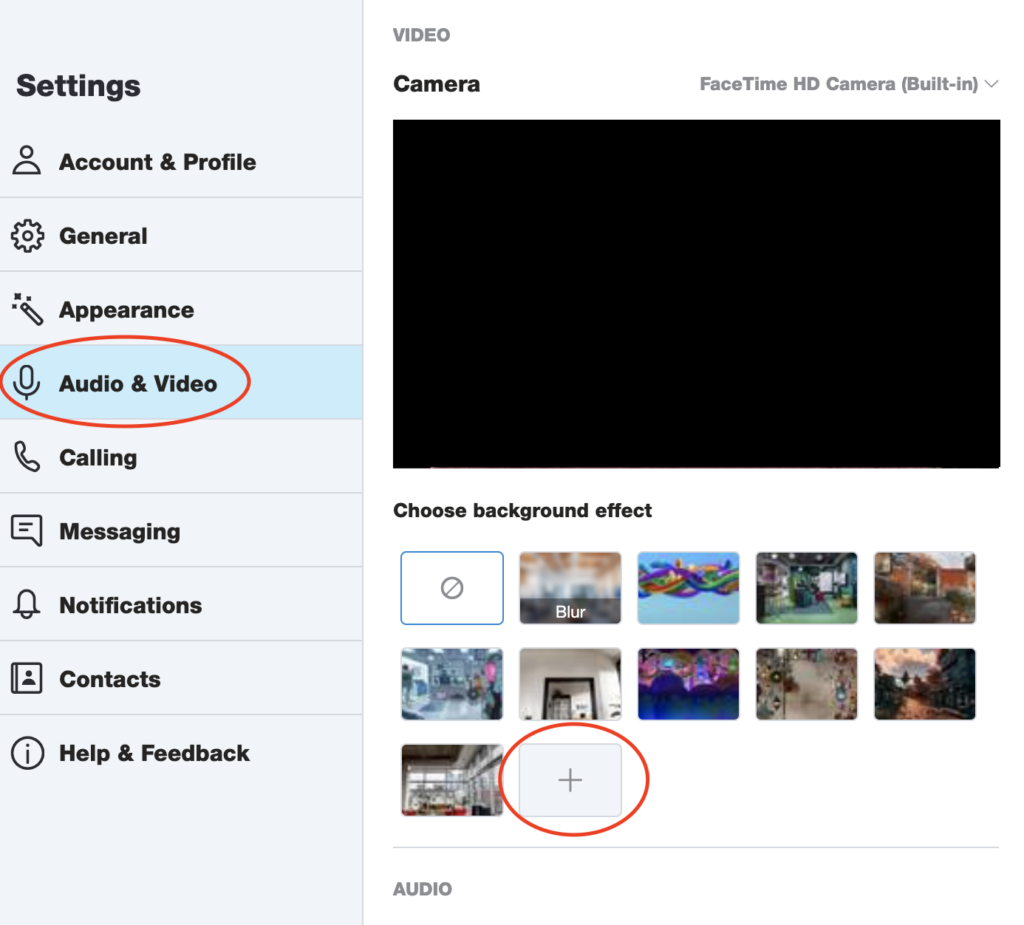
Google Meet
- Right click on the background you want to use. Click “Save Image As” and save it in a location that is easily accessible.
- Start a Google Meet video call (available here).
- Click the three-dot menu icon in the bottom-right corner and select “Change background”
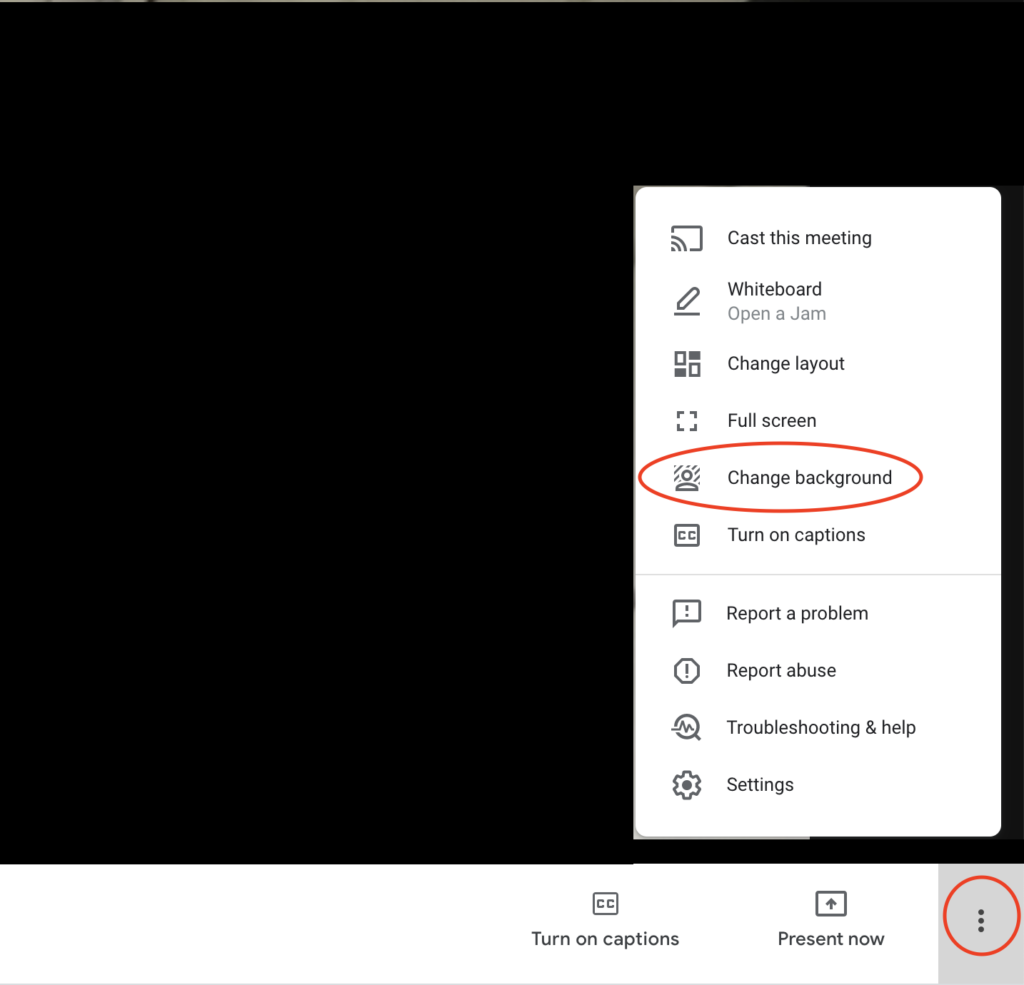
- On the backgrounds pane, click the “+” button to upload your background image.
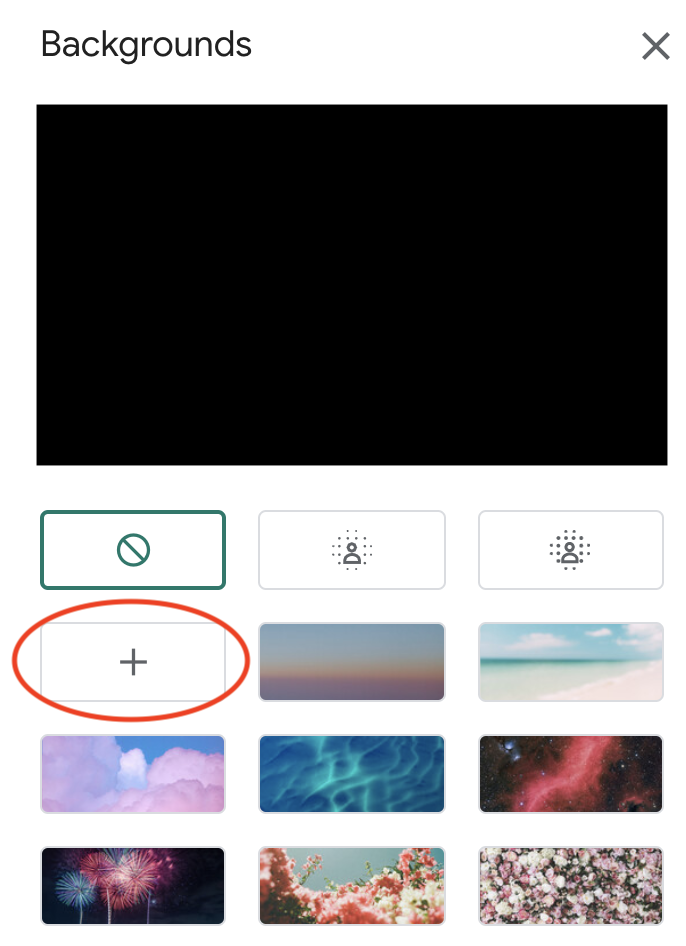
Microsoft Teams
- Right click on the background you want to use. Click “Save Image As” and save it in a location that is easily accessible.
- Start a Microsoft Teams call (download here), click the three dots on the meeting settings bar and select “Show background effects.”
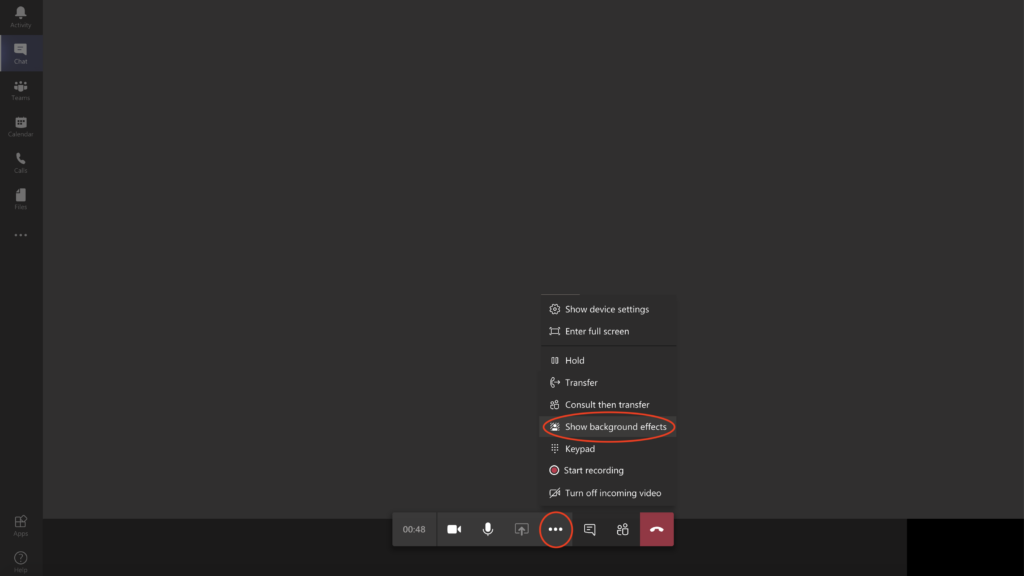
- Click “Add New” below “Background Settings” to choose your background image, then click “Apply” to enable your background.